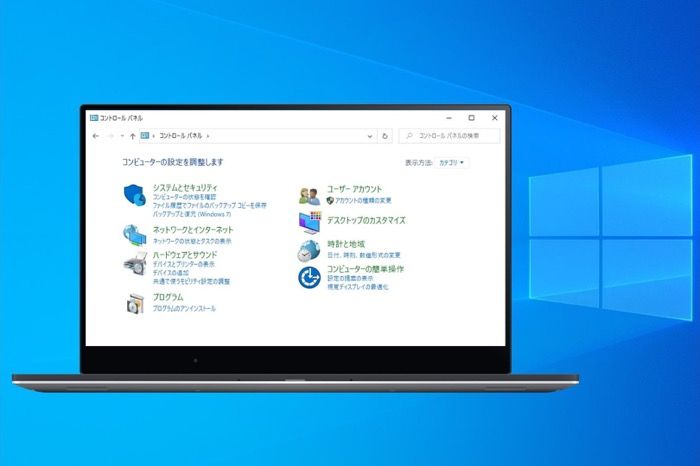
Windows 10 コントロールパネルの出し方とショートカット作成方法 アプリオ
この操作は、「音量」アイコンをタスクバー (インジケータ)内に表示する方法です。 1 デスクトップ画面の「スタート」ボタンをクリックし、表示されたメニューの「設定」をクリックします。 216/5/16 「スタート」ボタン → 「コントロール パネル」と進みます。 「ハードウェアとサウンド」をクリック。 ショートカットを作成したい場所に、「電源オプション」をドラッグ&ドロップ
サウンドコントロールパネル ショートカット
サウンドコントロールパネル ショートカット-15/6/ サウンドコントロールパネルの開き方① 1まずは、スタートボタンを左クリックします。 2次に、Windowsシステムツールを左クリックします。 3最後にコントロールパネルを左クリッ12/4/19 コントロールパネルの開き方は複数あるため、自分の一番やりやすい方法をみつけておくとよいでしょう。 4Windows 10 のコントロールパネルを簡単に表示する方法 コントロールパネ
Q Tbn And9gcqshiwry5buzj5tmjpduahxkggfa90of3dfpsmxvwyr6htr3x068 Yv Usqp Cau
3/9/21 スタートメニューを使用するには、 Windowsのスタートメニュー> PC設定> システム> サウンド> サウンドコントロールパネルに移動します。 サウンドアイコンを使用するには、27/7/ タスクバーから開く 最初はタスクバーから開きます。 デスクトップ画面右下にあるスピーカーのアイコンを右クリックします。 「サウンド」をクリックします。 「サウンドコントローデスクトップ画面にコントロールパネルを表示させる方法 ① デスクトップ上のアイコンなどが何もないところで、右クリックします。 出てきたメニュー内にある「個人用設定」をクリックします。
デスクトップにショートカットを作る コントロールパネルをデスクトップにショートカットを置けば、いつでも簡単に開くことができます。 まず、スタートメニューから設定を開きましょう。 設Windows でコントロール パネルを開く Microsoft サポート Windows でコントロール パネルを開く Windows 10 タスク バーの スタート ボタンの横にある検索ボックスを選び、 「コントロール パ21/3/ /02くらいに行われたWindows Updateで今まで タスクトレーのサウンドアイコン右クリック→サウンドコントロール の手順で開いてたコントロールパネルが サウンドアイコン右ク
サウンドコントロールパネル ショートカットのギャラリー
各画像をクリックすると、ダウンロードまたは拡大表示できます
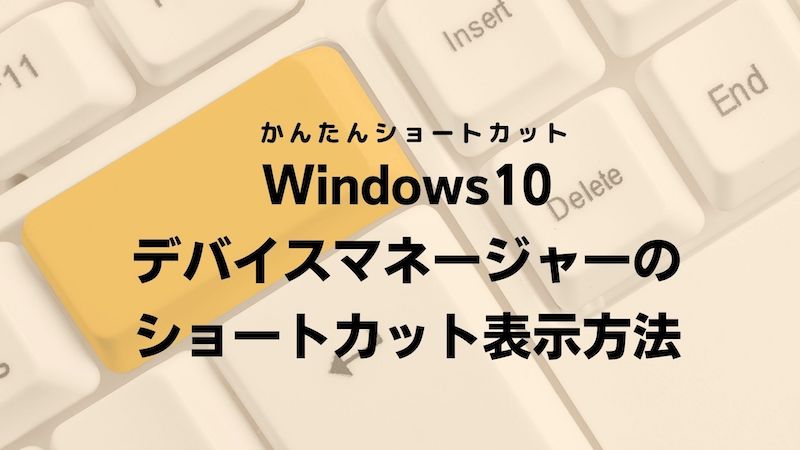 |  |  |
 | 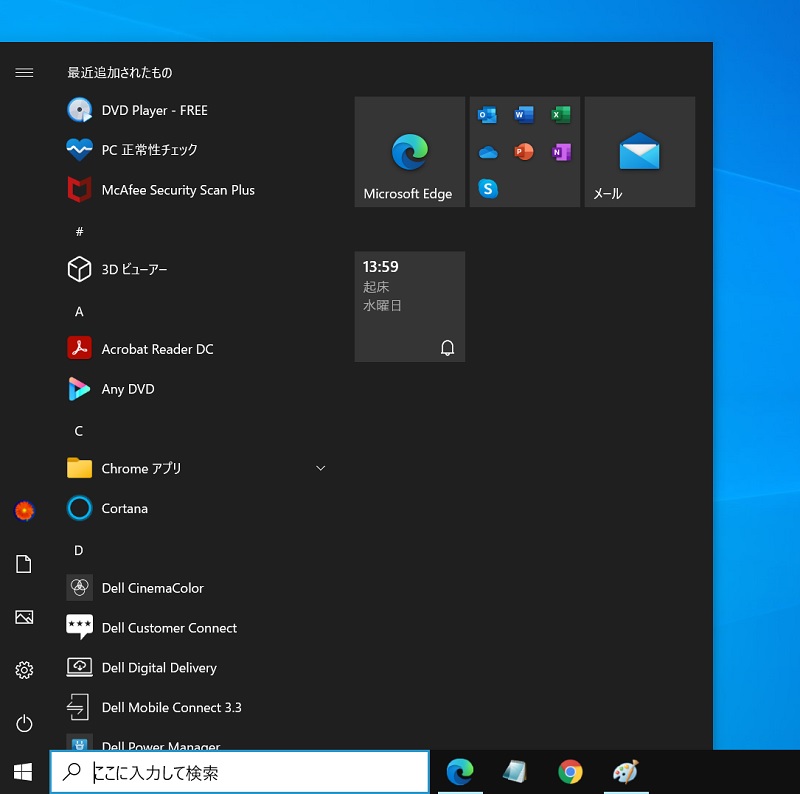 | 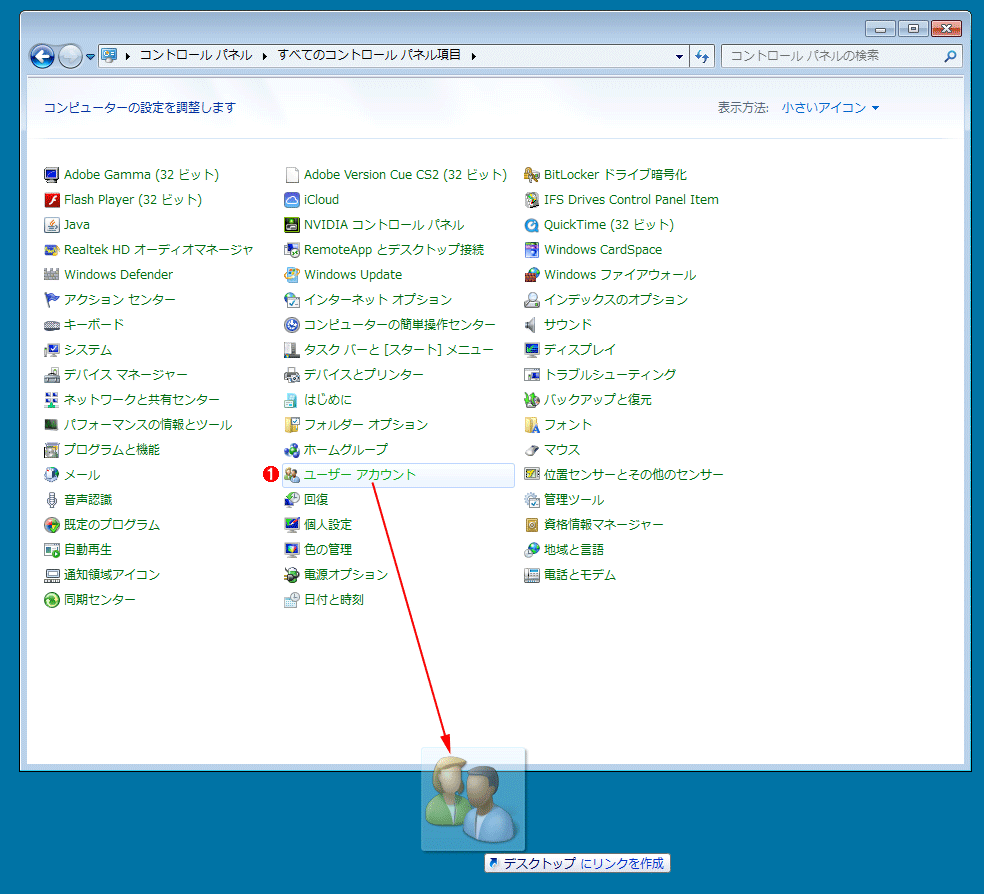 |
 |  |  |
「サウンドコントロールパネル ショートカット」の画像ギャラリー、詳細は各画像をクリックしてください。
 | 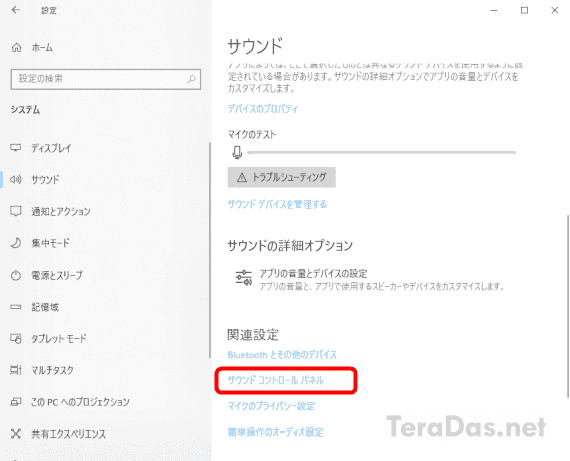 |  |
 |  | 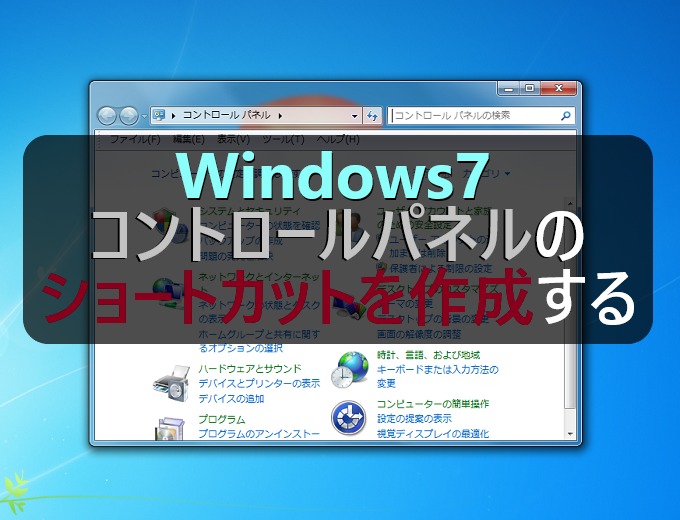 |
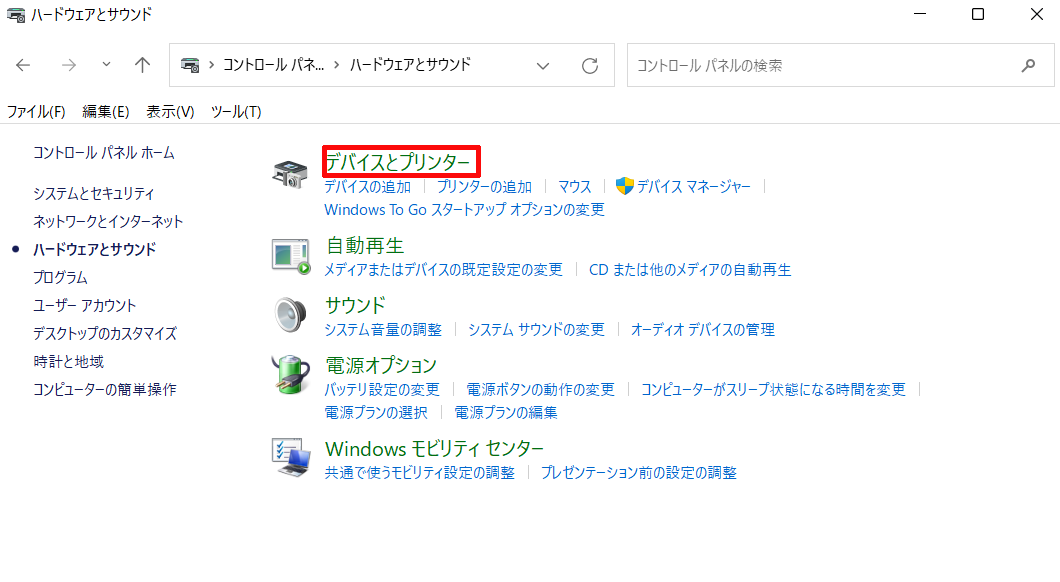 |  | 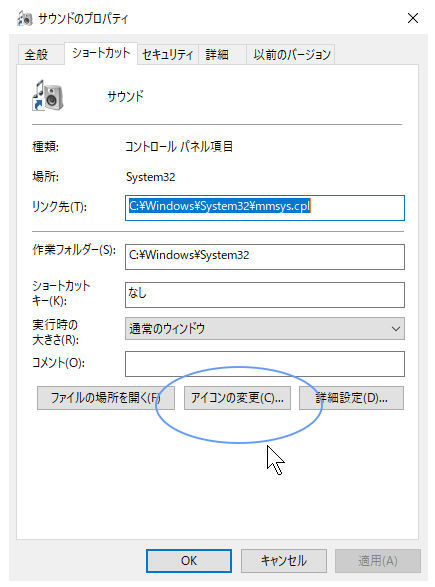 |
「サウンドコントロールパネル ショートカット」の画像ギャラリー、詳細は各画像をクリックしてください。
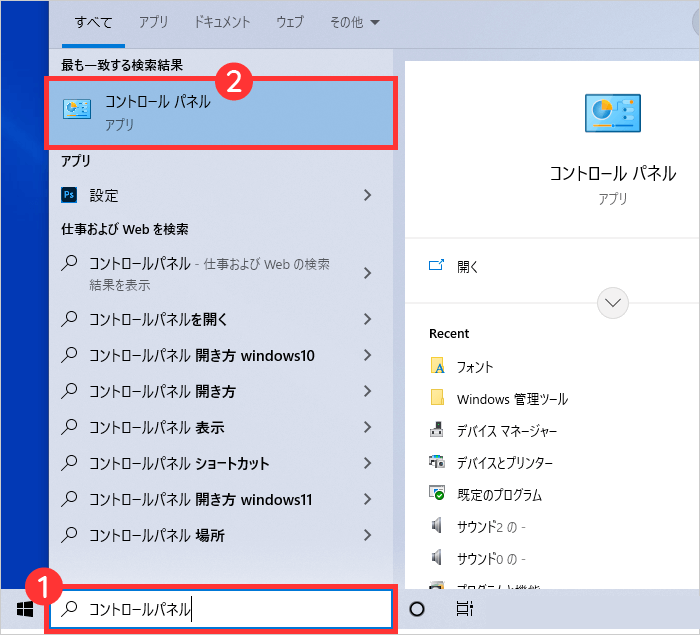 | 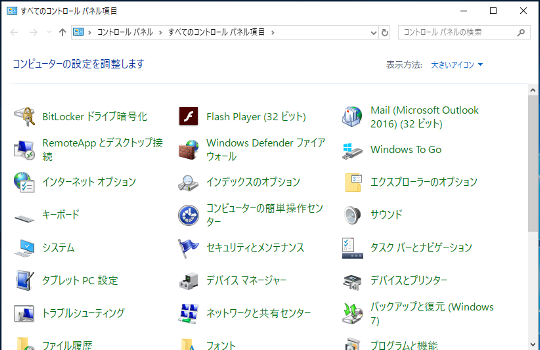 |  |
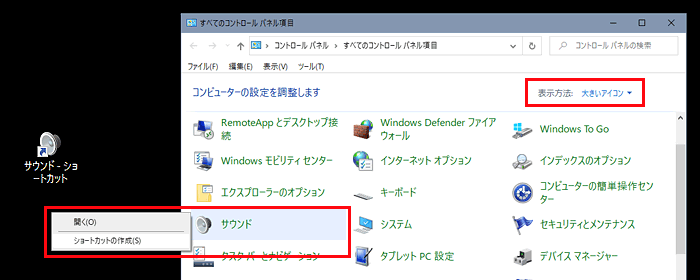 |  | 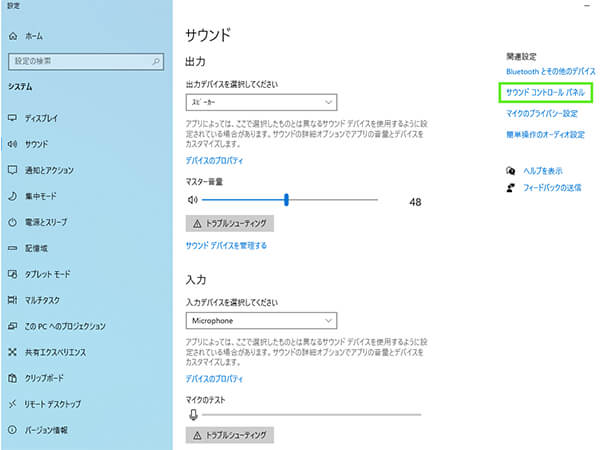 |
 |  | 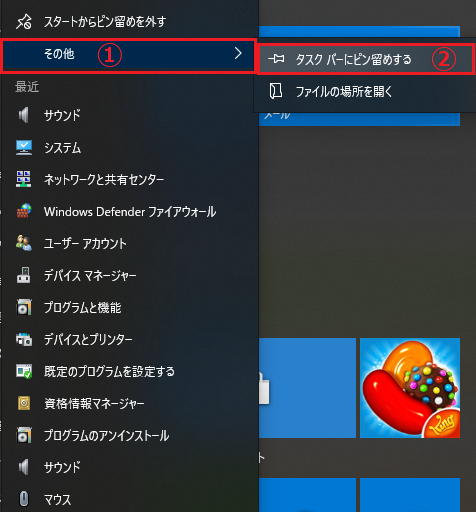 |
「サウンドコントロールパネル ショートカット」の画像ギャラリー、詳細は各画像をクリックしてください。
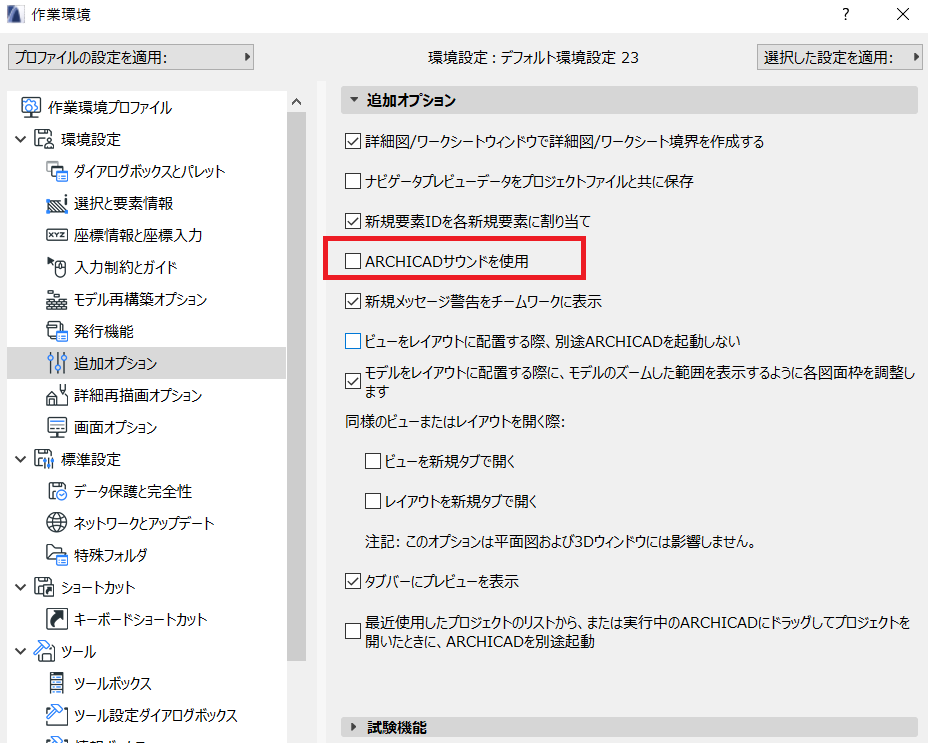 | 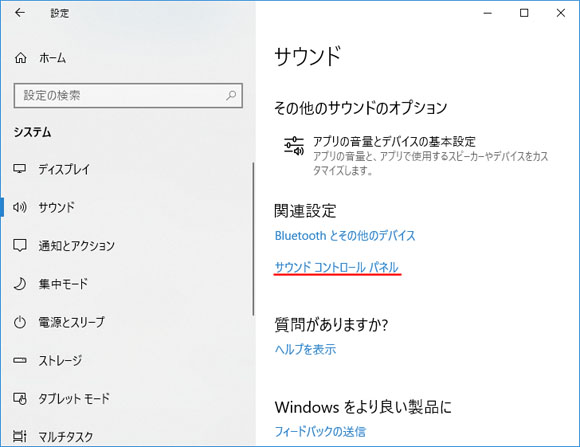 |  |
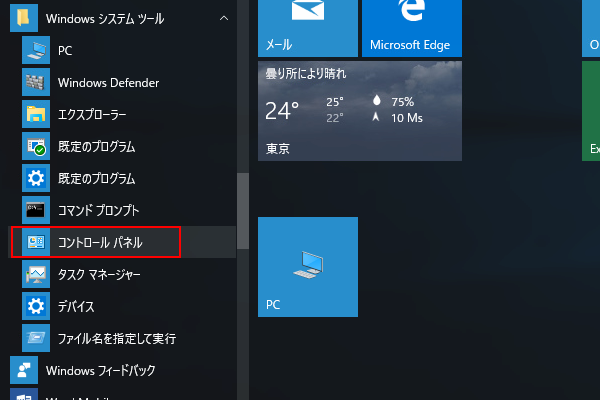 | 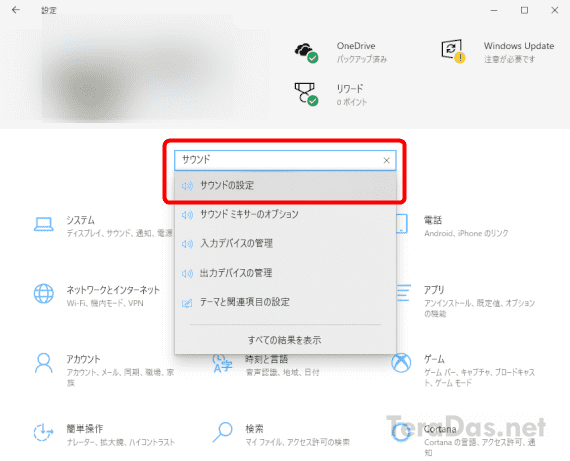 |  |
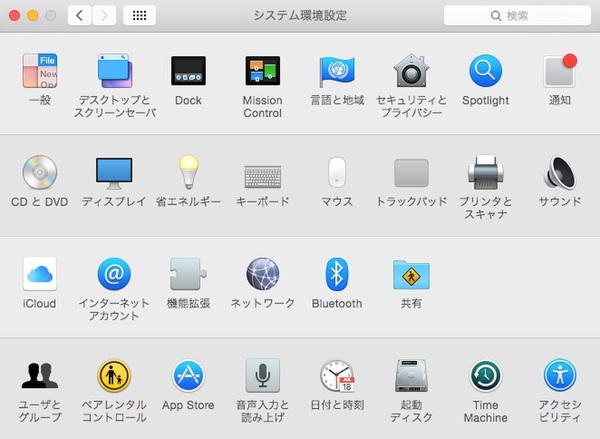 | 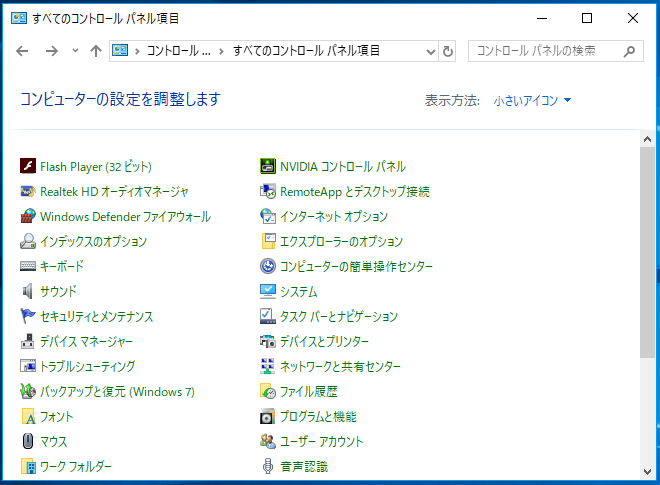 |  |
「サウンドコントロールパネル ショートカット」の画像ギャラリー、詳細は各画像をクリックしてください。
 | 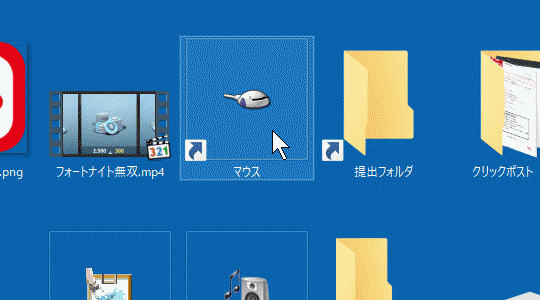 | |
 |  |  |
 | 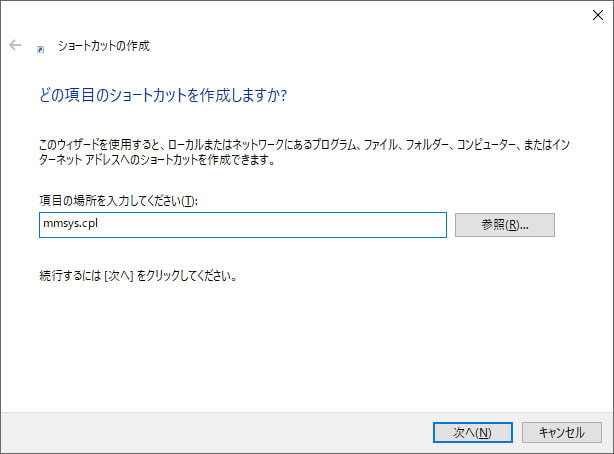 |  |
「サウンドコントロールパネル ショートカット」の画像ギャラリー、詳細は各画像をクリックしてください。
 | 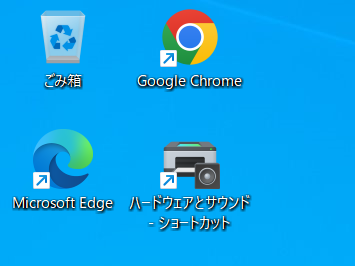 | |
 | 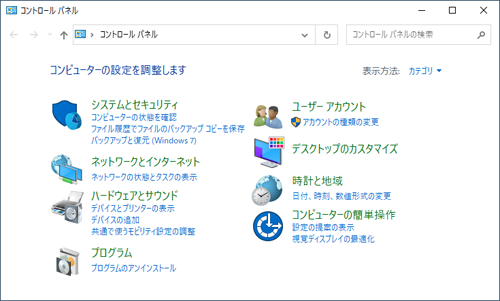 | |
 |  | 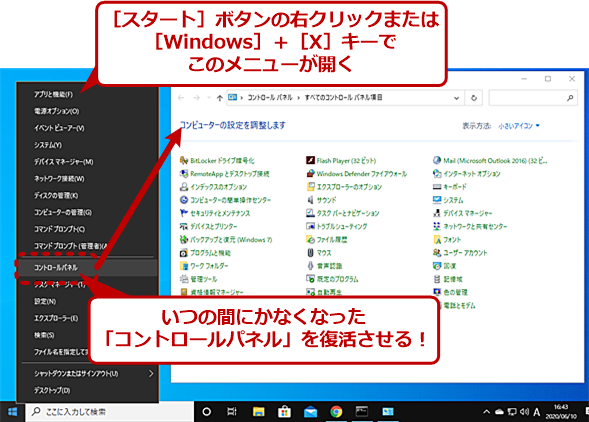 |
「サウンドコントロールパネル ショートカット」の画像ギャラリー、詳細は各画像をクリックしてください。
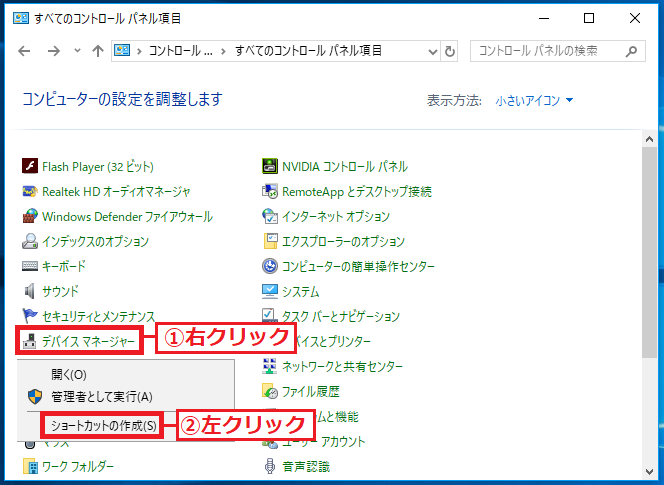 |  |  |
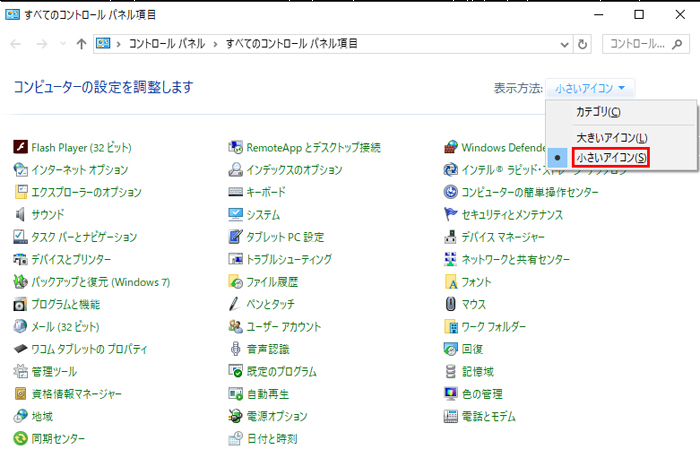 | 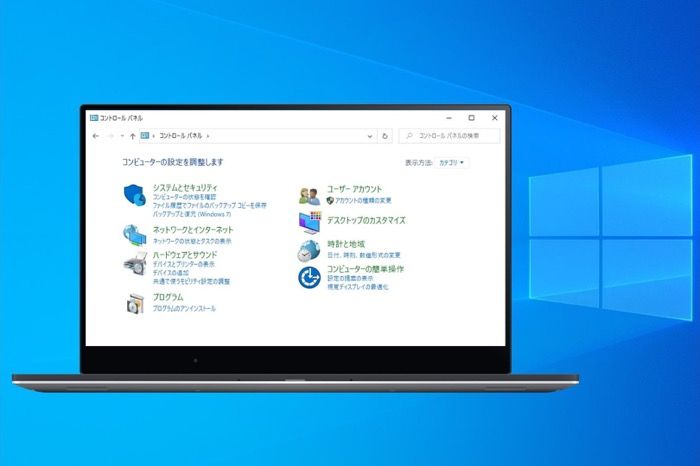 |  |
 | 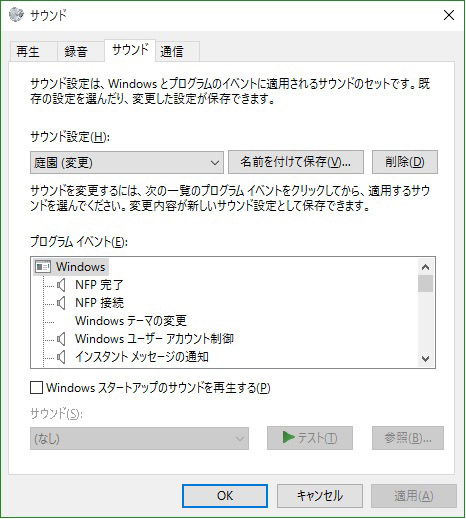 | 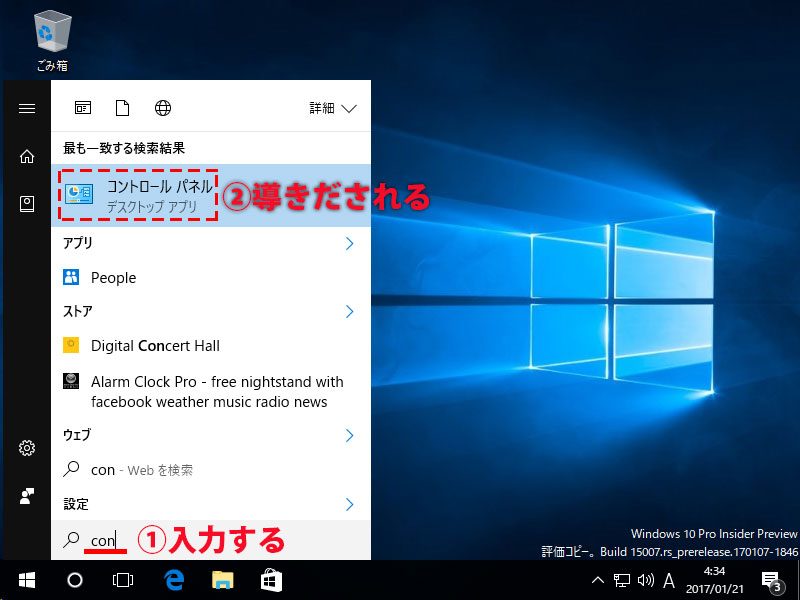 |
「サウンドコントロールパネル ショートカット」の画像ギャラリー、詳細は各画像をクリックしてください。
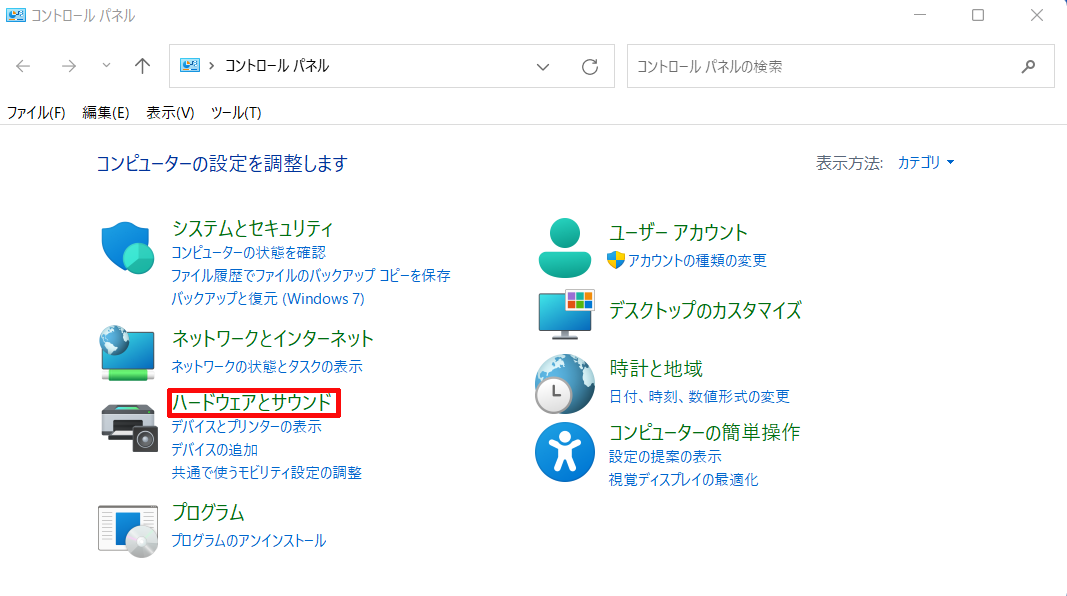 |  |  |
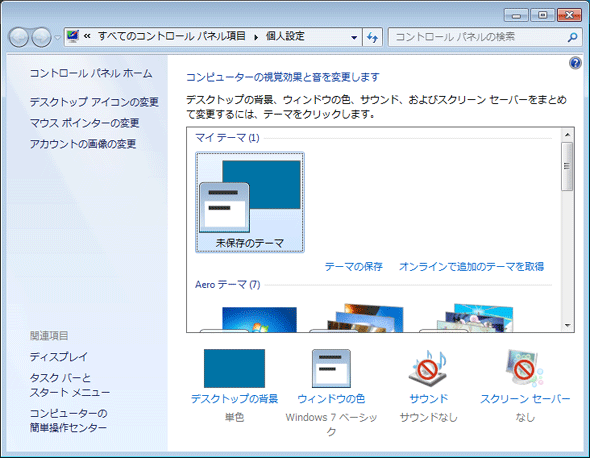 |  |  |
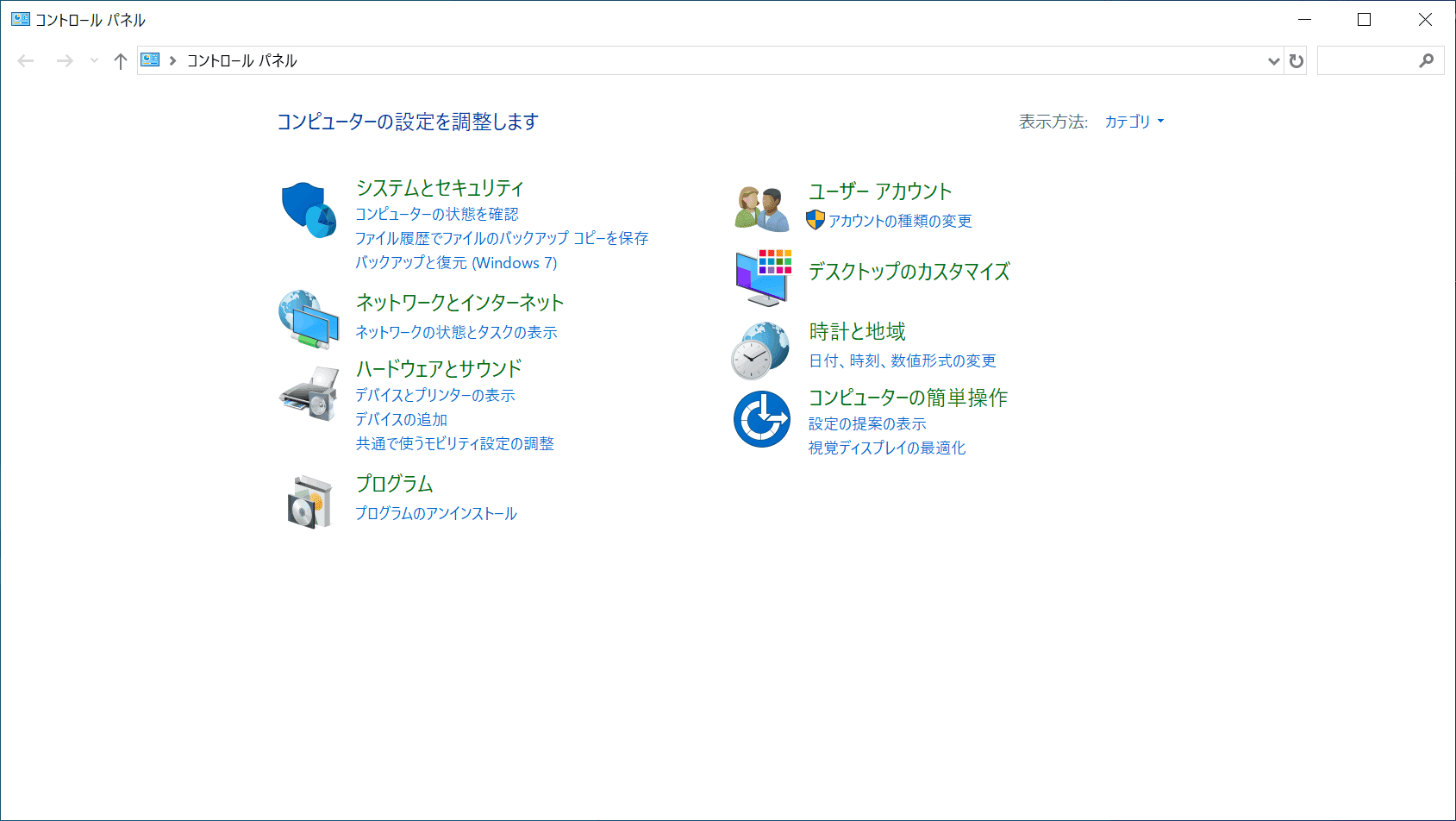 | 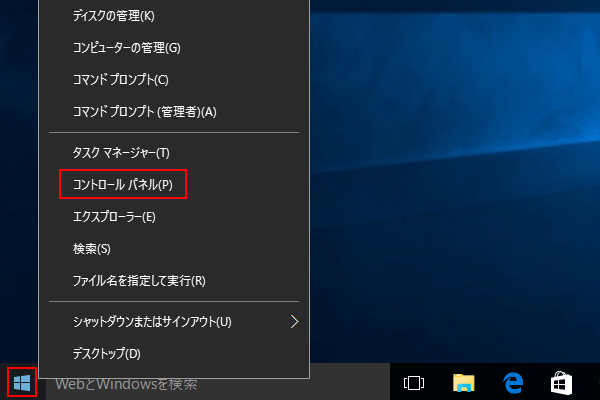 | |
「サウンドコントロールパネル ショートカット」の画像ギャラリー、詳細は各画像をクリックしてください。
 | 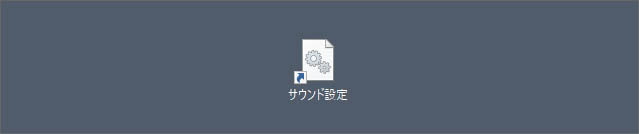 | 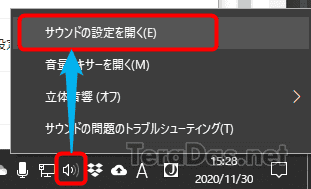 |
 | 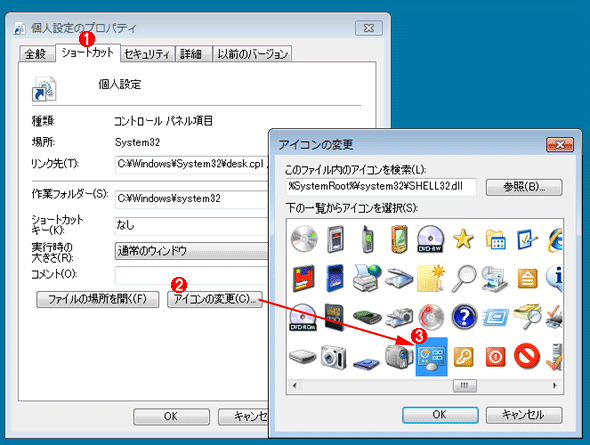 | 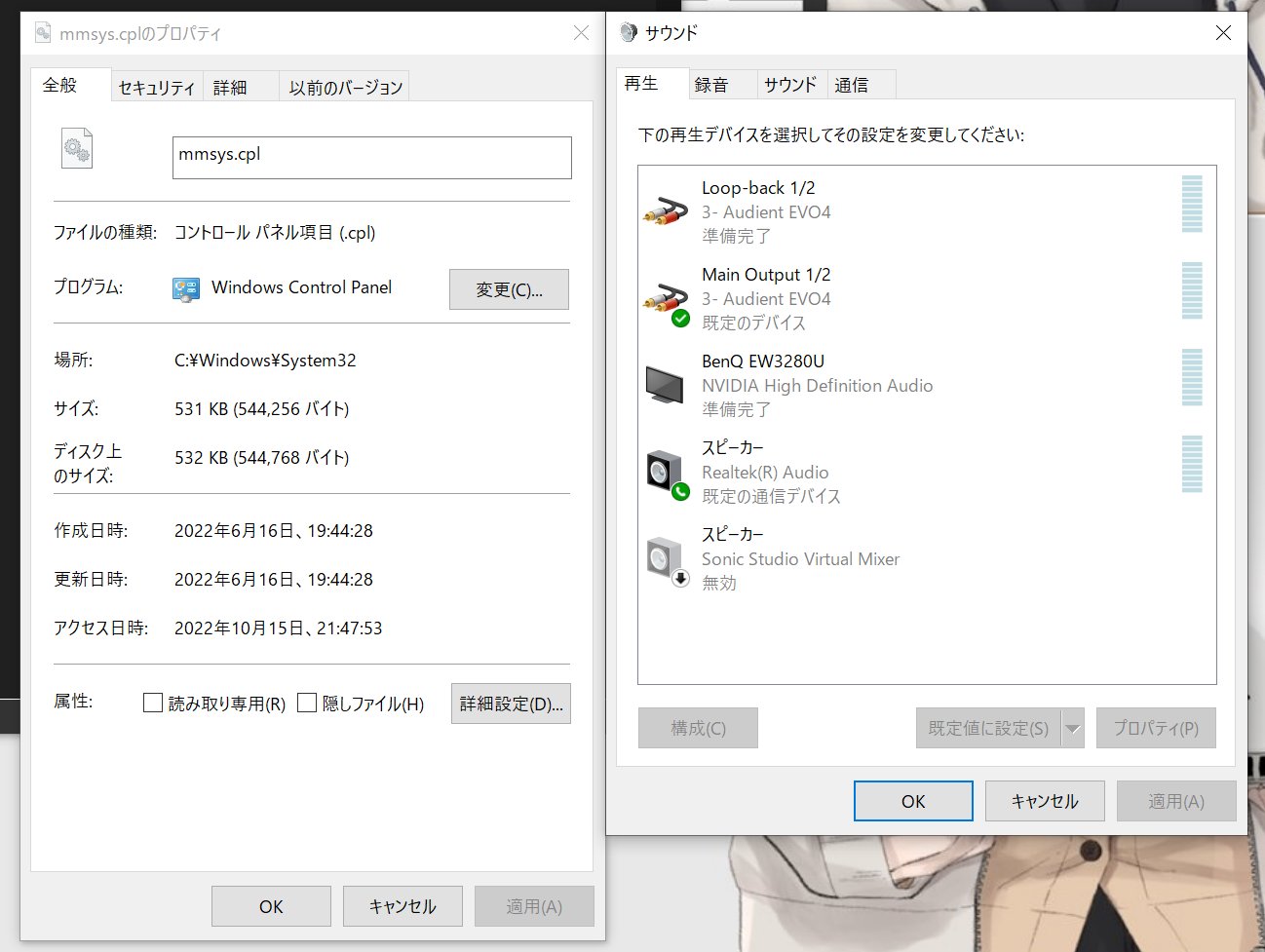 |
 | 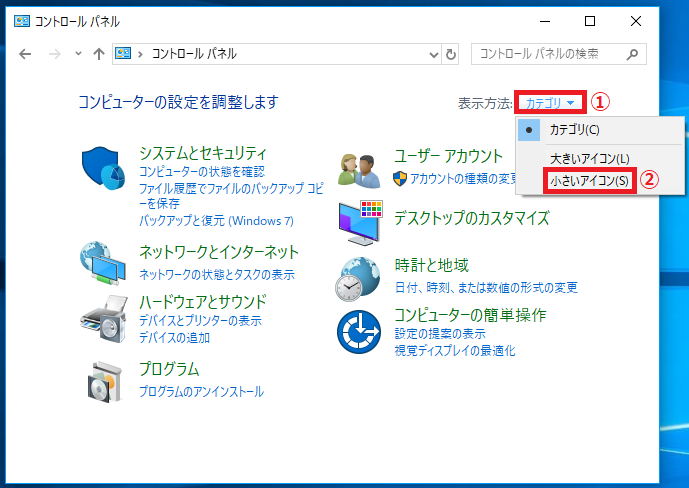 |  |
「サウンドコントロールパネル ショートカット」の画像ギャラリー、詳細は各画像をクリックしてください。
 |  | |
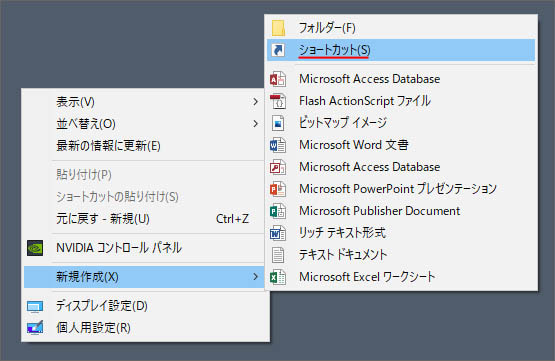 | 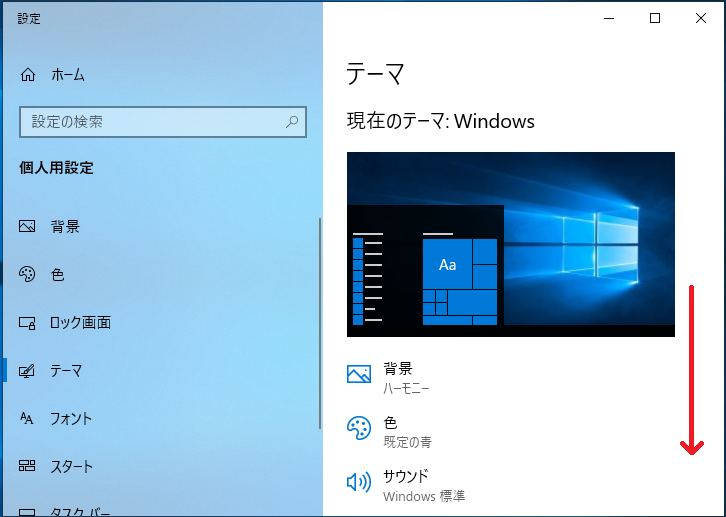 | |
 |  | |
「サウンドコントロールパネル ショートカット」の画像ギャラリー、詳細は各画像をクリックしてください。
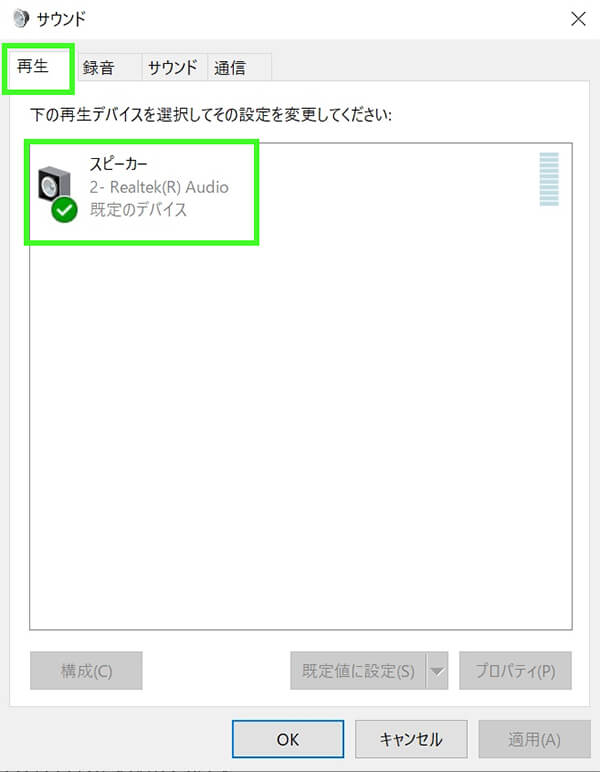 | 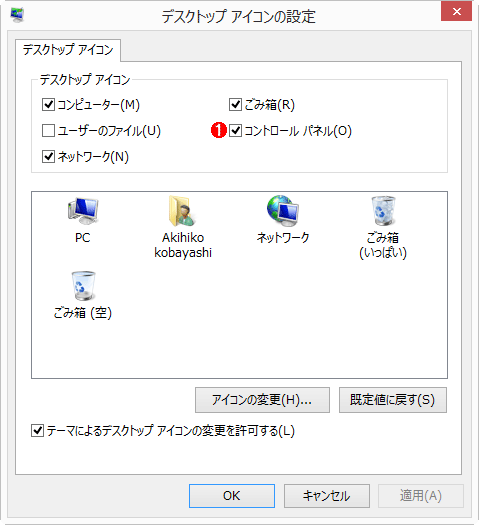 |  |
 |  |  |
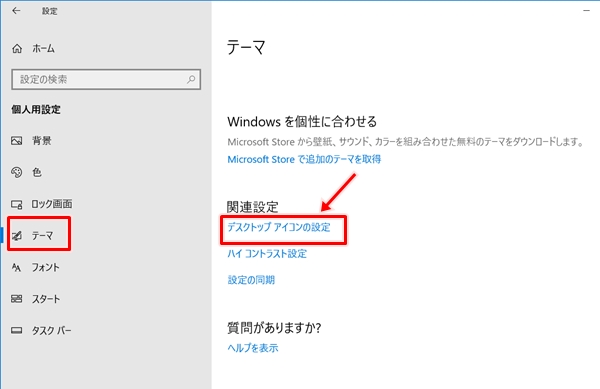 | 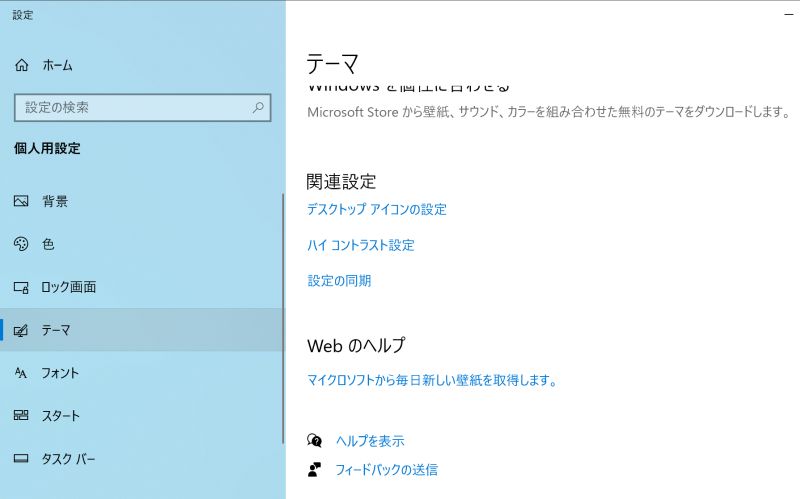 | |
「サウンドコントロールパネル ショートカット」の画像ギャラリー、詳細は各画像をクリックしてください。
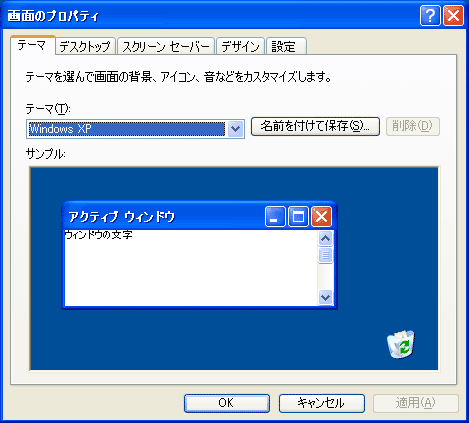 |  |
6/9/21 デスクトップにコントロールパネルのショートカット作成 STEP1 デスクトップの何もないところで右クリックをしてメニューを開きます。 一覧にある「個人用設定(R)」を選んで左ク25/2/22 コントロールパネルを表示させるショートカットキーは 「Windows キー R」 です。 「ファイル名を指定して実行」 画面が表示されますので、名前の枠に 「control」 と入力して 「OK
Incoming Term: サウンドコントロールパネル ショートカット,



